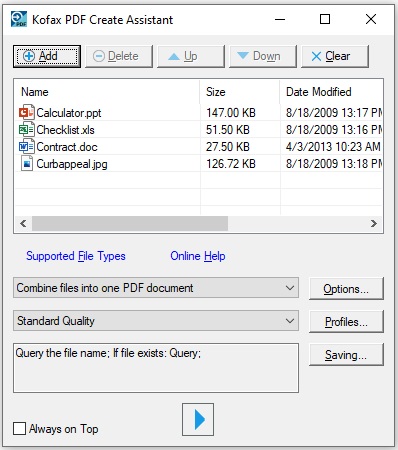
This article describes the approach I take throughout my book “PDF Expert” to first explain the rich functionality that is built into the PDF format, and then demonstrate how to exercise that potential in Kofax Power PDF. This is an overview of that approach applied in Chapter 2: “Create PDF – Simple to Sophisticated.” This is the longest chapter in the book, comprising 35 pages with 28 screenshots, which indicates the depth of the treatment of the features available.
In order of simplest to most advanced, these are the ten options you have to create PDF documents with Kofax Power PDF:
1. Open in Power PDF
Within Power PDF, simply open any supported file type, including images, MS Office documents, emails, text, etc.
2. File Menu in Power PDF – New PDF
This method introduces many options, including, Blank PDF, Open from Clipboard and Create PDF Portfolio which are not discussed below. With starting From File, the options available are Create PDF from Single or Multiple Files, Combine or Overlay Multiple Files into a Single PDF. These functions are also available through other methods discussed below.
3. Create PDF from Web Page
By entering a URL, a web site is captured as a PDF file, a feature used in business intelligence and capturing internet evidence for legal work, etc.
4. Scan to PDF
After simply installing available scanners using TWAIN, WIA or ISIS drivers, you can scan paper documents directly to PDF. Options available with scanning include using OCR to create Searchable PDF and choices for all versions of PDF including all 11 types of PDF/A.
5. Drag and Drop Files into Editor
Similar to Open in PDF or the New PDF menu, you can drag and drop all supported file types directly into an open PDF file using Drag and Drop from the Desktop, Windows Explorer, etc. In Power PDF, using the Document Assembly > Document Assembly option, you have the ability to select specific pages from a source file such as a Word document, and drag the selected pages directly into a specified location in the PDF file.
6. Power PDF Printer
At this point, we are moving from the Simple method above to the Sophisticated methods. The Power PDF Printer is a comprehensive PDF creation tool that allows you to choose typical printer functions such as Page Size, Orientation, Resolution, Color, Scale and PDF-specific features such as Compatibility with all versions of PDF from 1.3 to 2.0, all PDF/A versions, and a setting for USPTO submissions. In addition, the PDF may be Optimized for Web Viewing, and Font Embed, Compression and PDF Security can be implemented during PDF creation through the PDF Printer. These settings can be saved as PDF Profiles for easy re-use.
In addition, you can set the Open Options to set initial view when your PDF is opened to display Navigation Panels for Bookmarks or Thumbnails. You can also choose to be prompted to enter Document Information including Title, Author, Subject, Keywords and any Custom fields you choose to add to the metadata of your PDF files.
Other options include Destination settings to choose naming methods such as Prompt for a name, Save in a named folder, Save to DMS, Mail result only, Send to Power PDF for ongoing document assembly through the printer, etc.
7. Create Assistant
The Create Assistant is a simplified UI that allows you to accomplish many of the above processes easily, with additional features. You can do everything discussed above in #2 through the File > Open options, as well as use Printer Profiles and Destination methods discussed in #6. In addition, you have the option to Use File Names as Bookmarks, a very useful for navigation feature for combined files. You can use these bookmarks to add a Table of Contents to your PDF later.
8. Context Menu in Windows Explorer
The Context Menu in Windows Explorer allows you to select files and perform the functions described above in #7 in the Create Assistant, including Printer Profiles.
9. Export to Create PDF and Save as Kofax PDF
At this point, we are reaching the richest set of PDF creation options, as shown in the illustration of the Application Settings menu at the top of this article. This includes options for all versions of PDF, Security settings, Tagged PDF for accessibility, and Links, Bookmarks and Document Information derived from the Source file. You are using all the structure in the Source file, such as Word document, to build the rich structure of the resulting PDF file.
10. MS Office Add-in Toolbars
Upon installation of Power PDF, integrated toolbars are built into Word, Excel, PowerPoint and Outlook. This integration provides access to the PDF creation functionality described above from within MS Office. The MS Outlook integration is also designed for Mail Archiving with options to Merge mails into a single PDF (with options to split resulting files by limits on number of pages or file size). Especially robust options are available for handling Mail Attachments, including Attach Original, Attach Original as PDF, Link Original, Link as PDF or Append Attachment to PDF. This last option provides the ability to create one file with all emails and all attachments in order, as if you opened a group of emails with attachments and printed them all together in one stack. This last feature was developed as a specific request from law firm customers to match legacy paper-based evidence production procedures for discovery processing.
As mentioned in the opening of this article, I have provided a preview of how I approach PDF in this book. My goal is to help my readers find features and functions that exist within the Portable Document Format architecture, and then show them how to utilize that rich potential in their business operations. The 28 screenshots in the book help a lot!
The MS Office toolbar integration with Kofax Power PDF also offers PDF Conversion through the ability to Open PDF directly. This allows you to bring any PDF file, from scanned PDF Image to PDF Normal (Text and Graphics) files directly into Word, Excel, PowerPoint or Outlook while enjoying all the rich conversion capabilities of the built-in OmniPage OCR engine. I will cover that in the next article, a preview of Chapter 3 of “PDF Expert” on “PDF Conversion – Simple to Sophisticated.”
PDF Expert – Master PDF and OCR
Copyright © 2023 Tony McKinley. All rights reserved.
Email: amckinley1@verizon.net