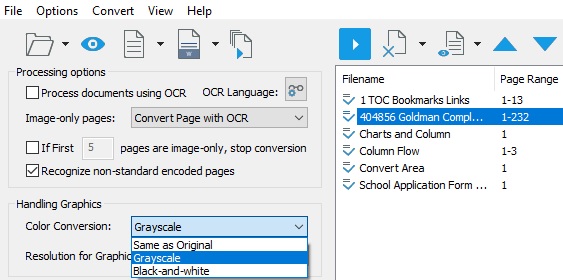
This article describes the deep dive treatment I apply to PDF and OCR in my new book “PDF Expert.” In Chapter 3 “Convert PDF – Simple to Sophisticated” I explore the ways to convert a PDF document for various purposes ranging from using OCR on scanned PDF Image files to create Searchable PDF, and the best ways to convert any PDF file to well-formatted MS Office documents ideally suited for editing in Word, Excel, or PowerPoint. The proven OmniPage OCR and Conversion engine powers Kofax Power PDF to superior performance in this critical business requirement.
Here are 8 ways to convert PDF files other formats within Kofax Power PDF:
- Starting from Windows Explorer context menu – simply right-click on any PDF file listed in Explorer and choose “Open PDF/XPS” to open options to convert to all available output formats including a Word Document, Legal Document (emphasis capturing image stamps and pleading numbering) or Word Form, Excel Spreadsheet, WordPerfect, or PowerPoint. All Settings for each option are applied as they were last selected in Convert Assistant, which is covered below.
- Save As from an open document in Power PDF – converts the open PDF document to all available formats including PDF/UA and PDF/A in all variations, Searchable PDF, and all image formats such as TIFF, JPEG and Text files.
- Export from Power PDF – provides all the output options in Save As above, with a helpful graphical UI of all available selections.
- MS Office Toolbar options open PDF directly into Word, Excel, or PowerPoint – MS Office toolbars provide direct conversion integration within each application, allowing you to simply open any type of PDF file directly. A Conversion Settings button pops open all of the precision choices. For example, in Word, you can choose whether or not to Retain Rule Lines, Headers and Footers, Hyperlinks and Text and Background Color. The options are specific to the target application file. In Excel, when working with a multi-page or multi-table PDF original, you can choose to create Excel Sheets by Per Page, Per Table or Per Document. You also have options for Color, Grayscale or B&W output.
- Outlook Conversion for email attachments – the Convert PDF button in the Outlook toolbar provides conversion of PDF email attachments directly within the application. There are two options, to either use or not use the Convert Assistant. If emails typically arrive with multiple attachments, it is quicker to use the Convert Assistant in most cases.
- Convert from Power PDF – the Home ribbon includes a Convert section with buttons for each of the supported MS Office files, Searchable PDF. An Other button that provides a pull-down to choose output in XPS, Word Form, WordPerfect Document, or MRC PDF (a highly compressed format designed for documents that contain a mix of Color and Grayscale images and B&W text).
- Convert Assistant – like the Create Assistant, this is a separate, simplified UI that provides easy access to all Processing Modes and Output Formats. This Assistant also provides batch processing of multiple files, including the option to combine multiple PDF input files into a single Word file, for example. The user may also specify the Output Folder, Filenames and save directly into a Document Management System.
- Convert Area – when you only need to convert a specific section of a page, the Convert Area option on the Advanced Processing toolbar works with the Select Area tool to choose the content you need. This is very useful in situations where important information may appear in a table anywhere in a PDF document. After selecting the area, you can choose to convert the selected table directly to a well-formatted Excel spreadsheet.
With so many ways to perform conversions of PDF to formats suitable for specific business uses cases, the user is free to choose which is most convenient and efficient.
In “PDF Expert”, Chapter 10 – Conversion and OCR goes into more depth and detail to exploit the fullest capabilities available with these features. Chapter 17 – Automation explores the powerful batch processing features available through the Create and Convert Assistants. I also explain the rich functionality available through the Scan Inbox, Batch Processing, Watched Folder and Sequences.
PDF Expert – Master PDF and OCR
Copyright © 2023 Tony McKinley. All rights reserved.
Email: amckinley1@verizon.net